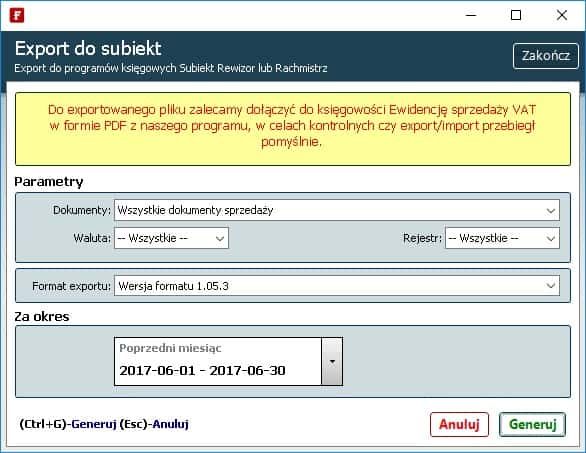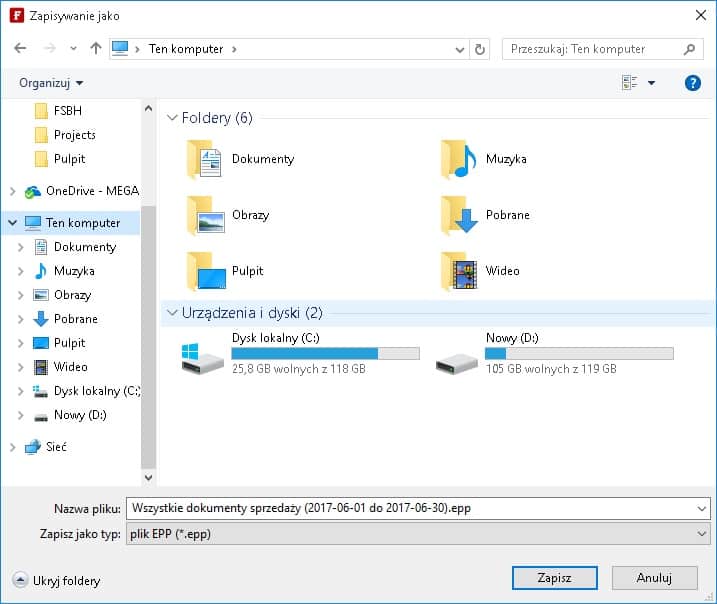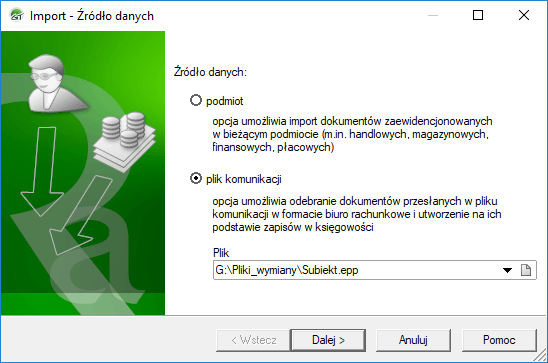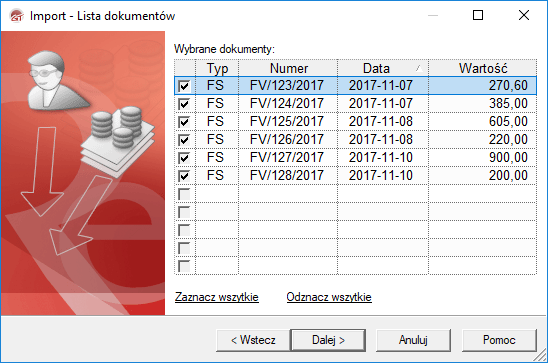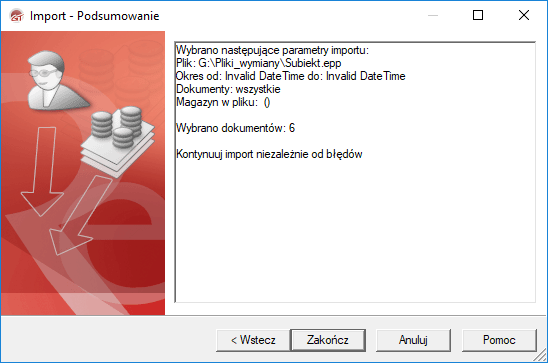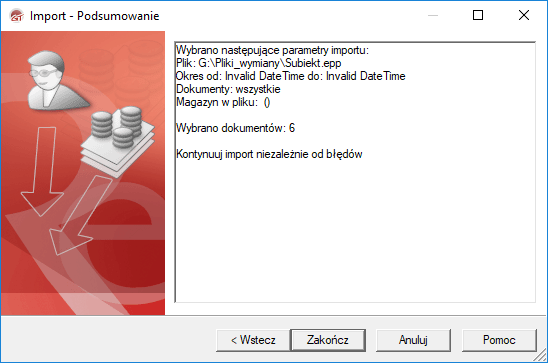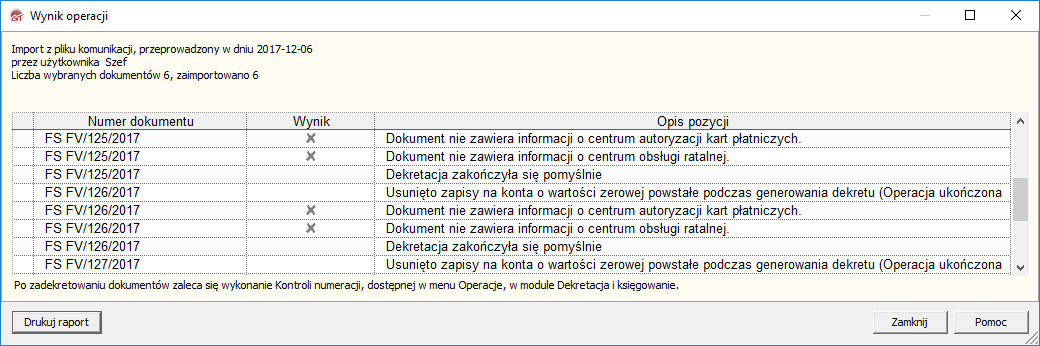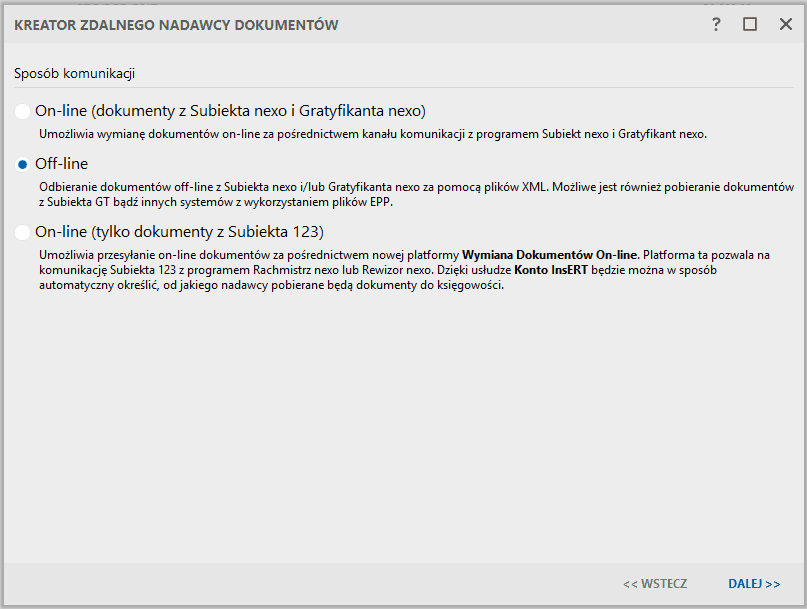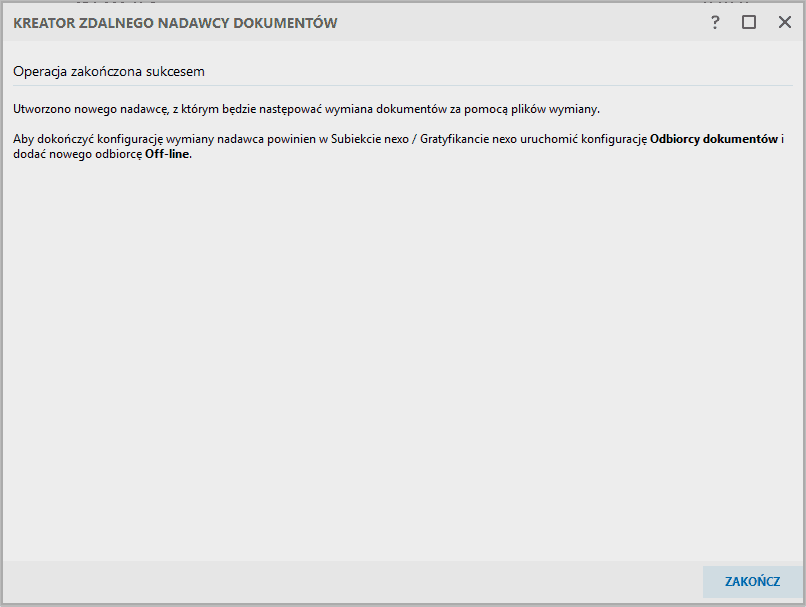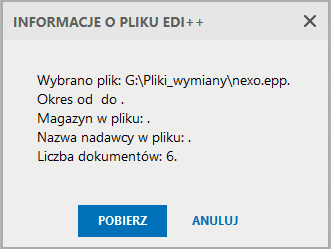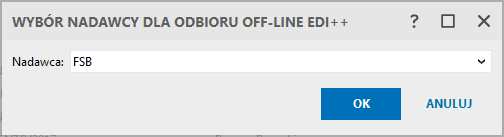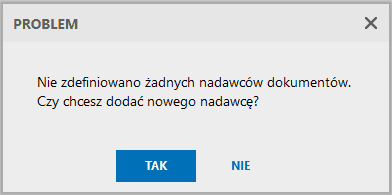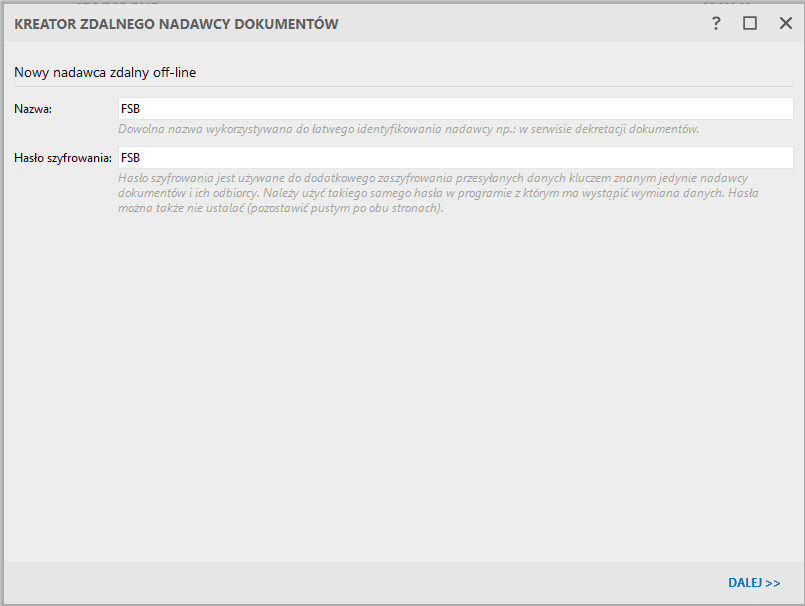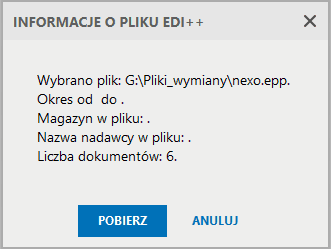Export dokumentów sprzedaży do programu Subiekt (Rachmistrz GT, Rewizor GT, Rachmistrz Nexo, Rewizor Nexo)
W pierwszej kolejności wybieramy rodzaj dokumentów, walutę i w jakim rejestrze były zapisane, format exportu (Zalecamy korzystanie z ostatniego formatu. Więcej informacji) oraz za jaki okres chcemy wyexportować dokumenty. Następnie klikamy “Generuj”.
Teraz musimy wskazać miejsce gdzie chcemy zapisać exportowany plik. Po wyborze miejsca klikamy “Zapisz”.
W wyświetlonym okienku zaznaczamy opcję „plik komunikacji”, wskazujemy plik wynikowy, który został wyeksportowany z programu „Faktura Small Business” i naciskamy „Dalej”.
W kolejnym kroku, zostanie wyświetlona informacja o poprzednim eksporcie. W tym miejscu możemy również zdefiniować zachowanie importu w przypadku wystąpienia błędu. Przechodzimy do następnego etapu wybierając „Dalej”.
Na kolejnym oknie zostaną wyświetlone wszystkie dokumenty, które zostały rozpoznane z pliku. Na tym etapie można wybrać, które dokumenty zostaną zaimportowane, a następnie „Dalej”.
Kolejne okienko to podsumowanie importu.
Po kliknięciu „Zakończ” rozpoczyna się import dokumentów, zakończony raportem jak poniżej:
Po uruchomieniu programu wybieramy z menu „Narzędzia” -> „Import”
W wyświetlonym okienku zaznaczamy opcję „plik komunikacji”, wskazujemy plik wynikowy, który został wyeksportowany z programu „Faktura Small Business” i naciskamy „Dalej”.
W kolejnym kroku, zostanie wyświetlona informacja o poprzednim eksporcie. W tym miejscu możemy również zdefiniować zachowanie importu w przypadku wystąpienia błędu. Przechodzimy do następnego etapu wybierając „Dalej”.
Na kolejnym oknie zostaną wyświetlone wszystkie dokumenty, które zostały rozpoznane z pliku. Na tym etapie można wybrać, które dokumenty zostaną zaimportowane, a następnie „Dalej”.
Kolejne okienko to podsumowanie importu.
Po kliknięciu „Zakończ” rozpoczyna się import dokumentów, zakończony raportem jak poniżej:
Po kliknięciu „Zakończ” rozpoczyna się import dokumentów, zakończony raportem jak poniżej:
Gdy uruchamiamy import po raz pierwszy zostanie wyświetlony komunikat
Wybieramy „TAK”. W nowo otwartym okienku zaznaczamy opcje „Off-line”.
Uzupełniamy pola „Nazwa” oraz opcjonalnie „Hasło szyfrowania” i przechodzimy „dalej”
Następnie zostaniemy poinformowani o tym czy operacja przebiegła poprawnie. Klikamy przycisk „Zakończ”
Wybieramy ponownie „Komunikacja”-> „Pobierz off-line EDI++” „Komunikacja”-> „Pobierz off-line EDI++” i wskazujemy plik wynikowy z programu „Faktura Small Business”.
Zostanie wyświetlona informacja o dokumentach zawartych w pliku EDI++, klikamy „Pobierz”
A następnie „OK”, aby rozpocząć proces importu.
Gdy uruchamiamy import po raz pierwszy zostanie wyświetlony komunikat
Wybieramy „TAK”. W nowo otwartym okienku zaznaczamy opcje „Off-line”.
Uzupełniamy pola „Nazwa” oraz opcjonalnie „Hasło szyfrowania” i przechodzimy „dalej”
Następnie zostaniemy poinformowani o tym czy operacja przebiegła poprawnie. Klikamy przycisk „Zakończ”
Wybieramy ponownie „Komunikacja”-> „Pobierz off-line EDI++” „Komunikacja”-> „Pobierz off-line EDI++” i wskazujemy plik wynikowy z programu „Faktura Small Business”.
Zostanie wyświetlona informacja o dokumentach zawartych w pliku EDI++, klikamy „Pobierz”
A następnie „OK”, aby rozpocząć proces importu.
Inne podobne tematy
Potrzebuje wyeksportować faktury do pliku. Jak to zrobić?
Faktura w excelu? Aby wyeksportować faktury do pliku musimy zaznaczyć pozycje faktur, które chcemy eksportować i kliknąć „Eksportuj do Excela„, „Eksportuj do HTML” lub „Eksportuj do CSV„.Inne podobne tematy
Export dokumentów sprzedaży do programu Buchalter
W pierwszej kolejności wybieramy rodzaj dokumentów, walutę i w jakim rejestrze były zapisane oraz za jaki okres chcemy wyexportować dokumenty. Następnie klikamy "Generuj".Teraz musimy wskazać miejsce gdzie chcemy zapisać exportowane pliki. Po wyborze miejsca klikamy...
Export dokumentów sprzedaży do programu Wapro
W pierwszej kolejności wybieramy rodzaj dokumentów, walutę i w jakim rejestrze były zapisane oraz za jaki okres chcemy wyexportować dokumenty. Następnie klikamy "Generuj".Teraz musimy wskazać miejsce gdzie chcemy zapisać exportowany plik. Po wyborze miejsca klikamy...